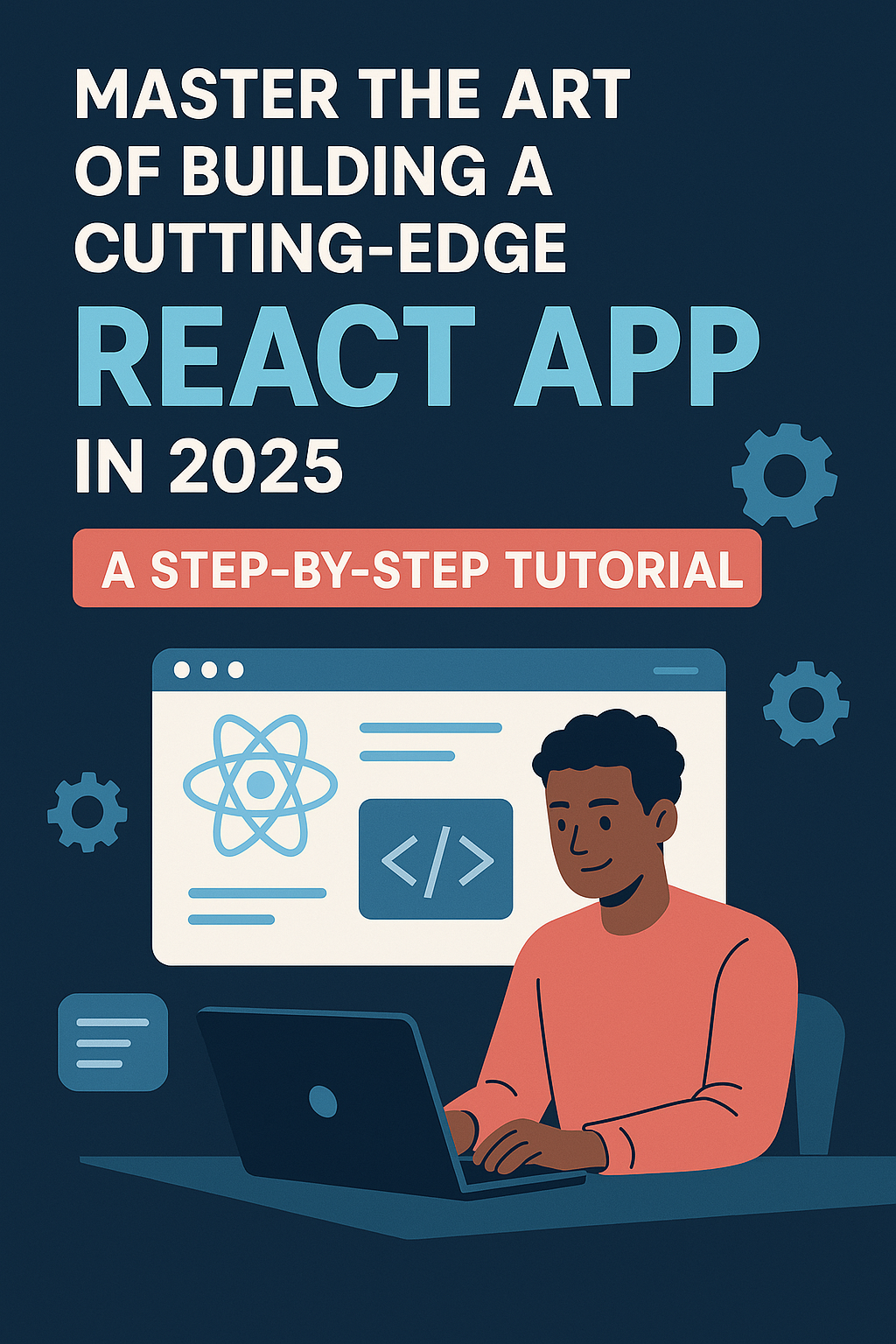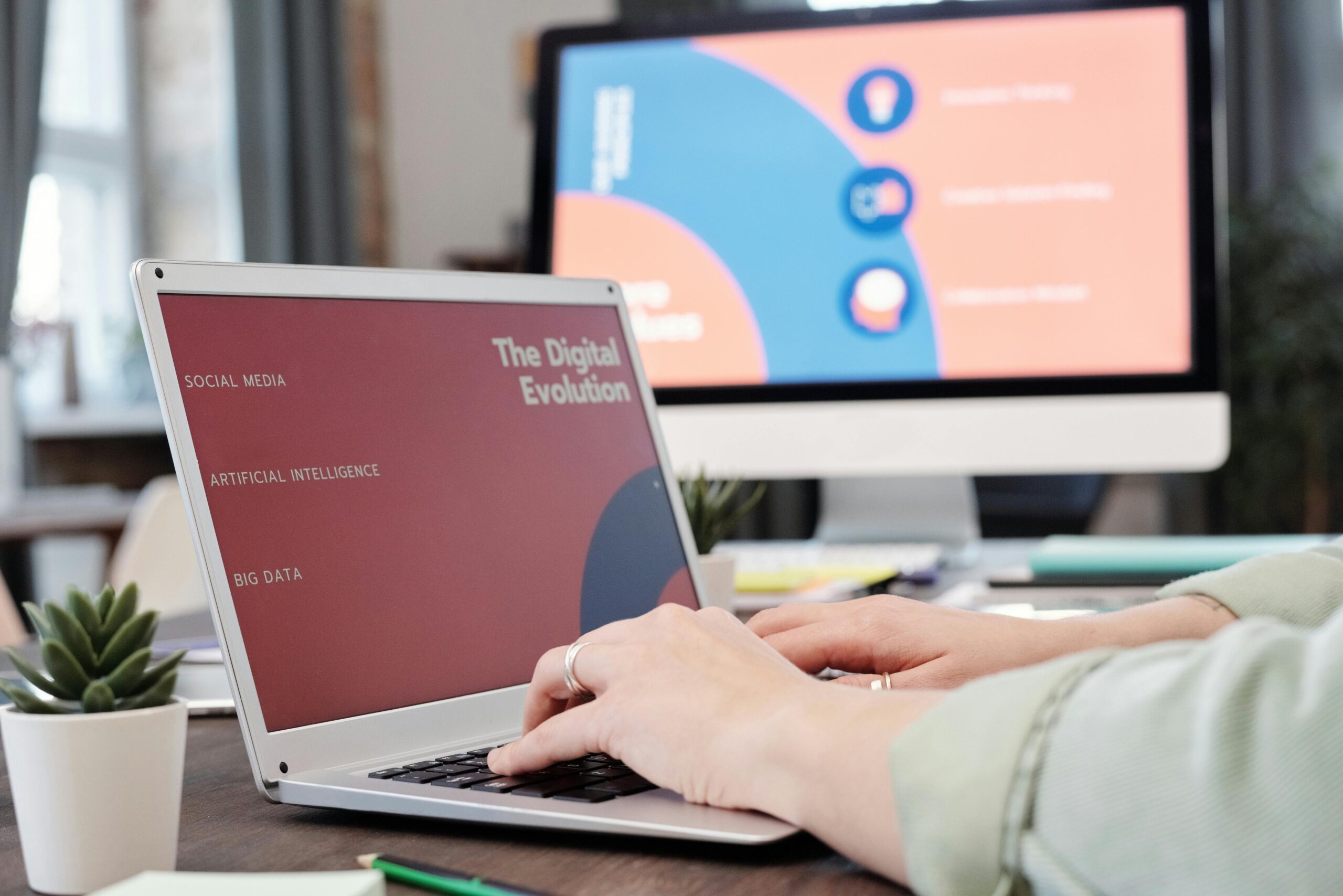Introduction
Taking a screenshot on Windows is one of the most fundamental yet essential tasks for students, professionals, and everyday users. Whether you need to capture an error message, save an important document, or share something funny with friends, knowing how to take a screenshot quickly can save time and hassle.
In this guide, we’ll cover five easy methods to take screenshots on Windows 10 and Windows 11, including keyboard shortcuts, built-in tools, and third-party apps. By the end, you’ll be able to capture, edit, and save screenshots like a pro!
Why Learn Different Screenshot Methods?
Before diving into the steps, let’s understand why multiple methods exist:
- Different needs (full screen vs. partial screenshot)
- Quick access vs. advanced editing
- Compatibility (some tools work better in certain apps)
Now, let’s explore the five best ways to take screenshots on Windows 10 & 11.
Method 1: Print Screen (PrtScn) – The Classic Way
The Print Screen key (often labeled PrtScn) is the oldest and simplest way to take a screenshot.
How to Use Print Screen on Windows 10 & 11
- Press PrtScn (captures the entire screen).
- To capture only the active window, press Alt + PrtScn.
- The screenshot is copied to your clipboard.
- Open Paint, Word, or another app and press Ctrl + V to paste it.
- Save the file (PNG or JPG recommended).
✅ Best for: Quick full-screen captures when you don’t need editing.
❌ Limitation: Doesn’t save directly as a file—requires pasting into another app.
Method 2: Windows + Shift + S (Snipping Tool Shortcut)
Windows 10 & 11 include a built-in snipping tool that lets you capture a custom area of your screen.
How to Use Windows + Shift + S
- Press Windows + Shift + S – your screen dims, and a toolbar appears.
- Choose a capture mode:
- Rectangular Snip (drag to select an area)
- Freeform Snip (draw any shape)
- Window Snip (capture a specific window)
- Fullscreen Snip (entire display)
- The screenshot is copied to the clipboard.
- Open Paint, Word, or the Snipping Tool app to edit/save.
✅ Best for: Selective screenshots with quick editing.
❌ Limitation: Requires an extra step to save the image.
Method 3: Windows Key + PrtScn (Instant Full-Screen Save)
If you want to save a screenshot directly as a file, this method is perfect.
How to Use Windows + PrtScn
- Press Windows + PrtScn.
- Your screen will briefly dim (confirmation of capture).
- The screenshot is automatically saved in:
- Pictures > Screenshots (Windows 10)
- This PC > Pictures > Screenshots (Windows 11)
✅ Best for: Instant full-screen captures without extra steps.
❌ Limitation: No editing options before saving.
Method 4: Snipping Tool (Built-In Screenshot Editor)
Windows 10 & 11 include the Snipping Tool, which offers more editing features than basic shortcuts.
How to Use the Snipping Tool
- Open Snipping Tool (search in Start Menu).
- Click New and select a snip type (Rectangular, Freeform, etc.).
- Capture your screenshot.
- Use the built-in editor to:
- Highlight text
- Crop the image
- Add annotations
- Save as PNG, JPG, or GIF.
✅ Best for: Detailed screenshots with annotations.
❌ Limitation: Slightly slower than keyboard shortcuts.
Method 5: Game Bar (For Gamers & Video Screenshots)
If you’re a gamer or need to capture screenshots from videos, the Xbox Game Bar is a great option.
How to Use Game Bar for Screenshots
- Press Windows + G to open Game Bar.
- Click the Camera icon or press Windows + Alt + PrtScn.
- The screenshot is saved in:
- Videos > Captures
✅ Best for: Gamers and video content captures.
❌ Limitation: Only works in supported apps.
Bonus: Third-Party Screenshot Tools
If built-in tools aren’t enough, try these popular alternatives:
1. Snagit (Paid, Advanced Features)
- Best for professionals needing scrolling screenshots, GIFs, and video recording.
2. Lightshot (Free & Lightweight)
- Offers quick uploading and sharing of screenshots.
3. Greenshot (Free & Open-Source)
- Great for editing and exporting in multiple formats.
How to Find Your Screenshots on Windows
Depending on the method used, screenshots are saved in different locations:
- PrtScn (Paste Manually) → Clipboard (needs pasting)
- Windows + PrtScn → Pictures > Screenshots
- Game Bar → Videos > Captures
- Snipping Tool → Manually saved to a chosen folder.
Troubleshooting: Screenshot Not Working?
If your screenshots aren’t saving, try these fixes:
- Check keyboard shortcuts (some laptops require Fn + PrtScn).
- Update Windows (old versions may have bugs).
- Restart the Snipping Tool/Game Bar.
- Check storage space (if saves fail).
Final Thoughts: Which Method is Best?
| Method | Best For | Speed | Editing Options |
|---|---|---|---|
| PrtScn | Full-screen captures | Fast | No (needs pasting) |
| Win + Shift + S | Custom area snips | Fast | Yes (basic) |
| Win + PrtScn | Instant full-screen save | Fastest | No |
| Snipping Tool | Annotated screenshots | Medium | Yes (advanced) |
| Game Bar | Gaming & videos | Medium | No |
For most users, Windows + Shift + S (Snipping Tool shortcut) is the best balance of speed and functionality.
Conclusion
Now you know five easy ways to take screenshots on Windows 10 & 11! Whether you prefer keyboard shortcuts, built-in tools, or third-party apps, there’s a method for every need.
Key Takeaways:
✔ Use PrtScn for quick full-screen captures.
✔ Windows + Shift + S is best for custom snips.
✔ Windows + PrtScn instantly saves full-screen shots.
✔ The Snipping Tool allows annotations.
✔ Game Bar is ideal for gamers.
Which method do you use most often? Let us know in the comments!